
The Reservations page allows you to manage reservations. To access the Reservations page, on the Resource Calendar page, click the View Reservations icon.

The Reservations page includes the following sections:
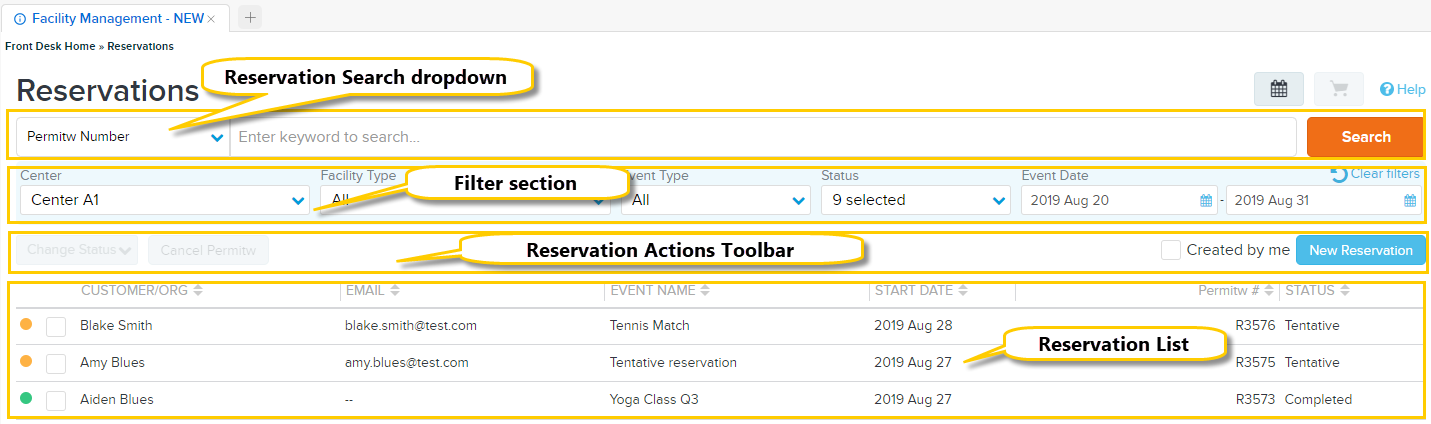
The Reservation Search dropdown by default displays Permit Number. To search for a specific reservation, enter the required permit number in the Search field and click the Search icon. To search for a reservation by Customer Name, Customer Email or Event Name, click the Permit Number dropdown to select a different search type and in the search field enter the required keyword to search for reservation permits.
To display required reservations in the list, use this Filters section to specify filter criteria. All filters default to the All setting.
Center filter – All centers (except centers having the ‘Prevent Future Use’ setting) are displayed. Up to 5 centers can be selected.
Facility Type filter – All configured facility types except retired types are displayed.
Event Type – All configured event types (except retired event types) are displayed.
Status filter – Reservation status includes: Approved, Tentative, Issued, Waiting Decision, On Hold, Denied, Stage Denied, Cancelled, and Completed.
Event Date Range filter – Select an event date range to filter reservations.
The reservation actions toolbar provides the following action buttons:
Change Status – You can modify the approval status of a permit. For example, to approve a permit for reservation, select a reservation from the reservation list, and click Approve. For more information, refer to Changing reservation status.
Cancel Permit – To cancel a permit, select the permit and click the Cancel Booking button. For more information, refer to Cancelling a permit.
Add New Reservation – To add a new reservation, click the Add New Reservation button to open the Resource Calendar.
The Reservation list displays reservations that satisfy your search criteria.
Each page displays a maximum of 20 items. Click ▲ and ▼ next to the column name to sort the displayed permits. Click Next or a page number to view more reservations.
Reservation status is also indicated by the color of the ● icon in the front of each row:
Approved (Green)
Completed (Green)
Issued (Green)
Tentative (Yellow)
Waiting Decision (Yellow)
On Hold (Yellow)
Stage Denied (Yellow)
Denied (Gray)
Cancelled (Gray)
In the reservation list, to view reservation general information, hover the cursor on the EVENT NAME field. A popup displays reservation general information, such as the number of events, Customer Name, Event Date Range, Status Invoice Total, and Outstanding Balance.
To resize a column, hover over the left or right border of the column heading and drag-and-drop the border to the required width.