
Home > Front Desk > Reservations > Overview of permits
A permit is an agreement between you and a customer of yours who wants to rent or use one or more of your facilities. A permit can contain one or more reservations, and each reservation can contain one or more bookings.
The maximum number of bookings per permit is limited to 700. When users create or modify a permit with more than 700 bookings, staff users are instructed to reduce the number of bookings.
Before you can start creating permits, you will first need to make sure that several other elements in ACTIVE Net are set up properly so that your permits can use them.
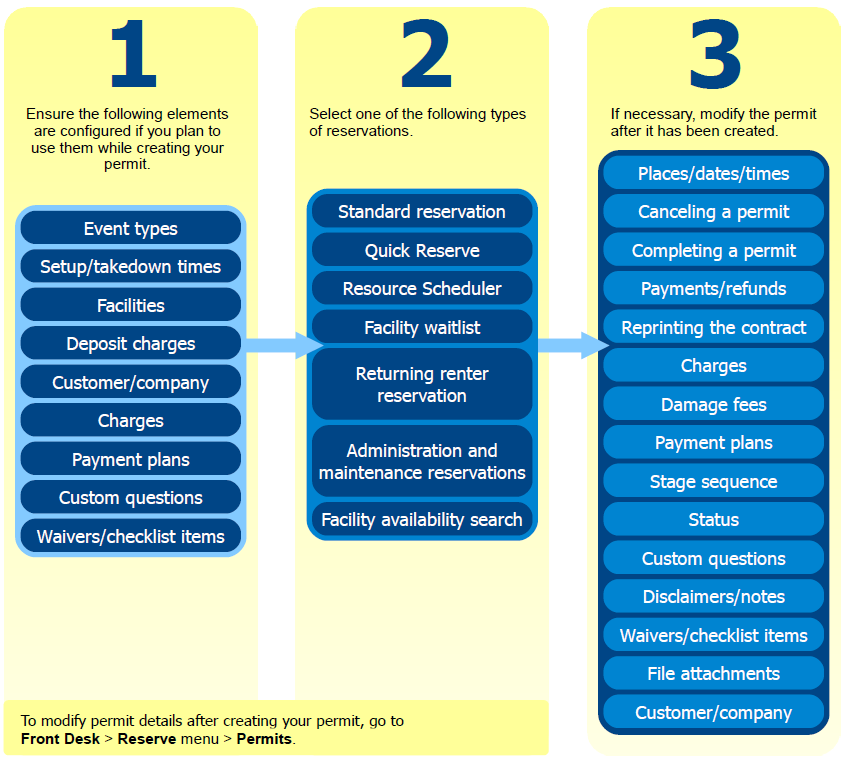
Use a standard facility reservation if your customer is reserving a facility ahead of time and if you will be using a contract to make the customer's reservation official. Learn how to reserve a facility.
Use Quick Reserve for short-term reservations that are typically paid for in full immediately and that do not require a contract, such as drop-in tennis or squash court rentals. Learn how to use Quick Reserve.
You must have a separate license to use the Resource Scheduler. Contact your ACTIVE Net account manager for more information. Learn how to use the Resource Scheduler.
Learn how to add a customer to a facility waitlist.
Learn how to make a returning renter reservation.
Learn how to create an internal reservation.
Learn how to search for reservation availability.
Note: To prevent performance issues you can specify the maximum number of facilities that are returned when searching for availability (set this number at Administration > Facility Settings > Configuration > General section > Maximum # of dates * resources to search for without warning). ACTIVE Net will only allow you to proceed with an availability search if your search will return fewer than that number of results. If you see an error message when you attempt to search for reservation availability, try modifying your search criteria to return fewer results.
You will have the opportunity to specify some of the following details when you are creating your permit. Click the links below to learn more about these permit details.
Your event types correspond to the kinds of events that customers can book your facilities for. Each event type is associated with specific facilities or facility types, so make sure to choose an event type that will allow you to book the facility that you want. Learn how to view your existing event types or create a new one, if necessary.
You can use a preparation code (prep code) to automatically book setup and/or takedown time before or after your reservation. Each prep code corresponds to a set number of minutes before and/or after the reservation to automatically book. If it's not obvious which prep code your new activity should use, learn how to view the details of your existing prep codes or make a new prep code, if necessary.
The schedule type of a permit is typically determined by the permit's event type, so in most cases you do not need to modify the default schedule type when creating your permit. Learn how to view your existing schedule types or create a new one, if necessary.
You can use any combination of the following criteria to narrow down the overall list of facilities and identify the facility that you want to reserve. Click the links below to learn more about each criteria:
In a reservation that spans more than one day, a regular reservation starts at the start time and ends at the end time on each individual day. So a regular reservation from Monday to Tuesday starting at 1:00 P.M. and ending at 3:00 P.M. would last two hours on each of those two days.
A continuous reservation spans from the start time on the first day through to the end time on the last day, without interruption. So a continuous reservation from Monday to Tuesday starting at 1:00 P.M. and ending at 3:00 P.M. would start on Monday at 1:00 P.M. and would end on Tuesday at 3:00 P.M., lasting 26 hours in total.
To notify one or more people whenever a facility is booked:
Go to Administration > Facility Settings > Facilities.
Search for and select the facility that you want to set up notifications for.
On the Facility Functions page, click Change Facility Details.
In the Reservation Notification Email Settings section, choose one or both of the following:
To notify the supervisor of this facility's center whenever this facility is booked, select Yes from the Send to Supervisor? list.
To notify others whenever this facility is booked, enter one or more email addresses in the Send to Additional Recipients box. Separate the email addresses with commas if there are more than one.
Click Save.
You can set up one or more charges to be a deposit. When you apply a deposit to a permit, your customer pays it before the reservation begins. If after the reservation has passed you need to apply any unforeseen charges to the permit, you can then deduct these charges from the deposit before returning it to your customer.
Create a deposit for facilities using the Facility Charge Matrix, the same way you would create a new standard charge for your facilities. When you create a permit, the deposit will automatically apply to any permits that use the selection criteria that you have linked the deposit to in the charge matrix. During the process of creating your facility reservation, the deposit will appear along with any other charges that apply to your permit on the Reservation Fees page. Learn how to create a deposit charge.
Once the reservation's date has passed, you can optionally deduct charges from the deposit and then refund the amount remaining in the deposit back to the customer.
When will my reservation take place? What will be the dates, times, and days of the week?
Which customer or company will be linked to this permit?
What charges should apply to this permit?
Will my permit use a payment plan to pay back the charges?
Does the permit's customer need to answer any custom questions?
Does the permit's customer need to verify any waivers or other checklist items?
You can make modifications to your permit from the Permit Functions page (Front Desk > Reserve menu > Permits). Click the links below to learn more about the types of modifications you can make to your permit.
Note: Any time you make a change to a permit that results in an additional charge, you must confirm pending charge modifications in order to complete the change.
Cancel a permit when you want to remove a permit's reservations from the schedule and free up the time that it has booked. After the permit is canceled, any amount that the customer was owing for the permit will also be automatically canceled. Learn how to cancel a permit.
Note: Canceling a permit is irreversible, so confirm that you have the right permit to cancel before proceeding.
Complete a permit if its bookings are in the past and it has been fully paid. Learn how to complete a permit.
Note: Completing a permit prevents you or anyone else from making any further changes to it. Completing a permit is irreversible, so confirm that no further permit modifications are necessary before proceeding.
Learn how to make a payment towards the permit.
Learn how to refund one or more of the permit's charges.
Learn how to refund the permit's deposit.
A permit's contract is a document that contains all of the relevant information that the permit's customer needs to know. This includes the booking dates and times, permit charges, payment history, disclaimers, and custom questions. Learn how to reprint a permit contract.
Add a new reservation to your permit.
Note: Give your new reservation an event name that distinguishes it from other reservations that are already part of this permit. This will help you to distinguish different reservations in the same permit when they are listed elsewhere in ACTIVE Net. If necessary, you can include details about the facility or the reservation's dates and times in the event name so that it is obvious which bookings are included in the reservation.
Remove a booking from the permit.
Note: Removing a booking from a permit automatically affects the permit's charges. If the booking has a charge associated with it, that charge will be removed from the permit's payment plan, if applicable. If the charge has already been paid for, then once the booking is removed there may be an amount available to refund to the permit's customer.
Change the event name, event type, or schedule type of a reservation.
Change the facility, attendance, date, time, or duration of a reservation.
Change the facility, date, time, duration, or attendance of more than one booking at the same time.
Add a new charge.
Add standard charges to the permit that have previously been removed or modified.
Remove all charges from the permit that have not yet been paid.
Charge damage fees against the permit's security deposit.
Notes:
Permits with a tentative status have expiry dates, after which the resource will be freed. Specify the number of days before a tentative permit expires at Administration > Facility Settings > Configuration > Tentative permits section.
To see all of your tentative permits in a list so that you can approve them one after the other, go to Front Desk > Reserve menu > Approve Permits.
View or change the permit's waivers or other checklist items.
To display a master list of reservation permits, go to Reports > Reservation Reports and run the Permit Master report.
To display a master list of reservations over a specific date range, go to Reports > Reservation Reports and run the Reservation Master report.
To display a log of changes made to permits, go to Reports > Reservation Reports and run the Permit Change Log.
To display a printable calendar of bookings for specific facilities, go to Reports > Reservation Reports and run the Calendar - Daily, the Calendar - Weekly, or the Calendar - Monthly.
To see the percentage of time that each of your facilities has been used over a specific date range, go to Reports > Reservation Reports and run the Resource Utilization report.
Want more information about ACTIVE Net, including our product knowledgebase? Visit our ACTIVE Net Answers.